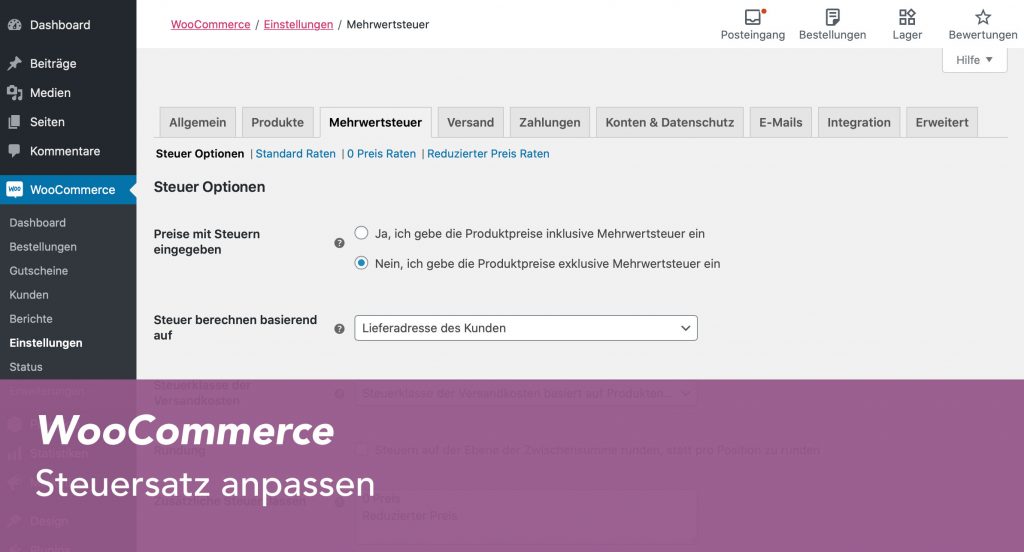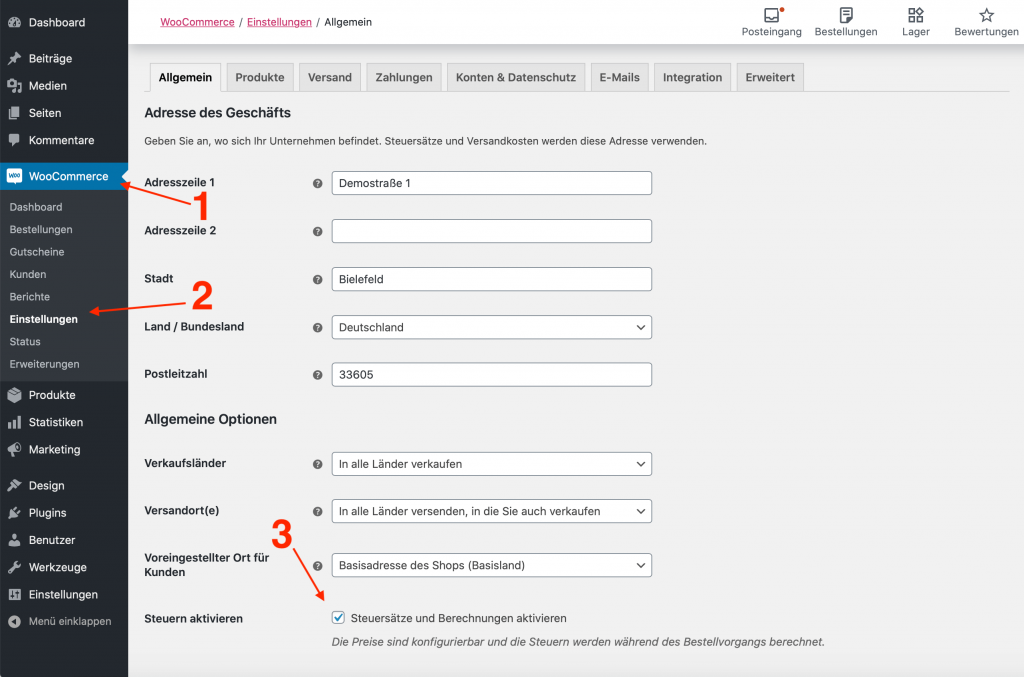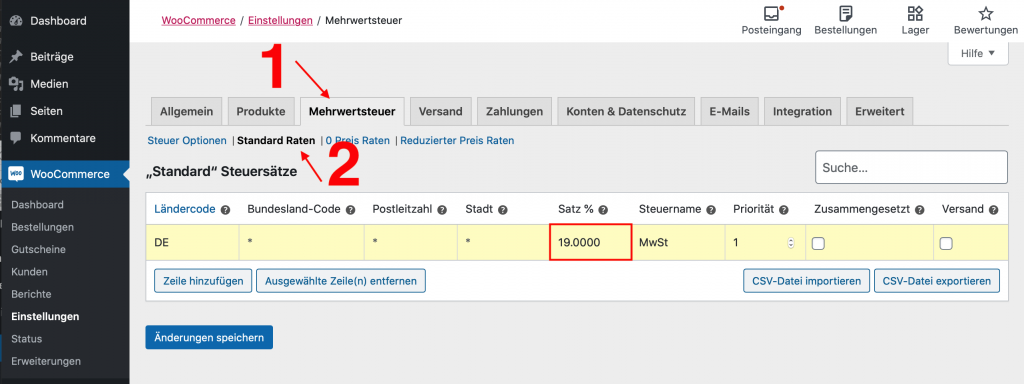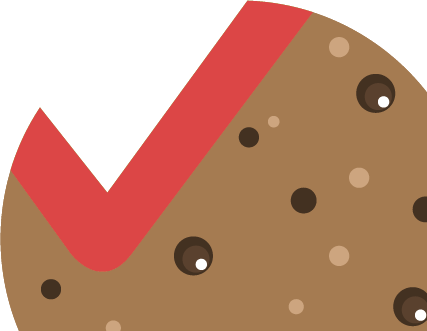In nur 4 Schritten: Steuersatz ändern in WooCommerce
Um die durch die Coronapandemie geschwächte deutsche Wirtschaft im zweiten Halbjahr 2020 anzukurbeln hat die Bundesregierung eine Reduzierung des Mehrwertsteuersatzes beschlossen. Die Reduzierung des regulären MwSt. von 19% auf 16% und des reduzierten Satzes von 7% auf 5% tritt bereits am 1. Juli 2020 in Kraft und gilt bis zum 31.12.2020.
Viele Shopbetreiber müssen nun den Steuersatz ändern und fragen sich wie sie den Steuersatz in ihrem WooCommerce Webshop anpassen. Denn selbst wenn Sie die Steuersenkung durch einen angepassten Bruttopreis nicht an Ihre Kunden weitergeben möchten, ausweisen müssen Sie den neuen Steuersatz. Handlungsbedarf besteht also für alle Betreiber von Webshops.
In diesem Artikel erklären wir, wie Sie die den Steuersatz in WooCommerce anpassen – und das in wenigen einfachen Schritten. Sollten dennoch Fragen auftauchen stehen wir Ihnen natürlich gerne mit Rat und Tat zur Seite.
Steuersatz ändern in WooCommerce:
1. In WordPress einloggen
Loggen Sie sich zuerst in Ihr WordPress Backend ein. In der Regel erreichen Sie dieses indem Sie /wp-admin an ihre Domain anhängen. Lautet Ihre Domain also beispielsweise www.onlineshop.de öffnen Sie www.onlineshop.de/wp-admin
2. WooCommerce Einstellungen öffnen
Sobald Sie eingeloggt sind klicken Sie auf der linken Seite auf >WooCommerce und wählen dort den Unterpunkt >Einstellungen aus.
Sollten Sie den Punkt WooCommerce nicht in der Seitenleiste sehen haben Sie wahrscheinlich keine ausreichenden Bearbeitungsrechte mit dem eingeloggten Benutzer. Fordern Sie in diesem Falle bitte Administratorrechte für Ihren Benutzer beim Ersteller Ihrer Website an. Alternativ können Sie sich auch an uns wenden.
Sollten Sie oben bei den Tabs das Tab „Mehrwertsteuer“ nicht sehen, ist das Steuermodul von WooCommerce gar nicht aktiviert. Setzen Sie dann den Haken bei „Steuersätze und Berechnung aktivieren“.
3. Aktuelle Steuereinstellungen prüfen
Wählen Sie nun das Tab >Mehrwertsteuer aus um die aktuellen Steuereinstellungen angezeigt zu bekommen. Prüfen Sie anschließend welche Option Sie beim Punkt >Preise mit Steuern eingeben gewählt haben.
Ja, ich gebe die Produktpreise inklusive Mehrwertsteuer ein
Sollten Sie diese Option aktiviert haben, hat die Änderung des Steuersatzes, um den wir uns nachfolgend kümmern, keine Auswirkung auf den ausgegebenen Preis.
Der Steuersatz wird dann lediglich für die Anzeige auf der Rechnung verwendet. Um in diesem Fall die Steuersenkung an Ihre Kunden weiterzugeben müssten sie alle Preise in Ihrem Shop anpassen. (Suchen Sie ggf. nach passenden Plugins für eine Batchformatierung der Preise)
Wir empfehlen daher immer die Option der Preiseingabe exklusive Mehrwertsteuer zu wählen, da Sie dann einen Nettopreis für Ihre Produkte eingeben und WooCommerce den entsprechenden Steursatz selbst zum Endpreis hinzuaddiert.
Nein, ich gebe die Produktpreise exklusive Mehrwertsteuer ein
Diese Option empfehlen wir. Sie geben dann die Produktpreise als Nettopreis ein und WooCommerce addiert die Mehrwertsteuer selbstständig. Eine Änderung des Steuersatzes and zentraler Stelle ändert somit auch alle angezeigten Preise im Shop.
4. Steuersätze anpassen
Wechseln Sie nun unterhalb des Tabs >Mehrwertsteuer in den Bereich >Standard Raten. Dort sehen Sie eine Übersicht aller definierten Steuersätze. Dort sollte sich ebenfalls der bisherige Steuersatz mit 19% befinden.
Klicken Sie in die Zelle mit den 19% und ändern Sie den Wert auf 16%. Falls Sie mehrere Zeilen mit Steuersätzen haben, z.B: für verschiedene Länder, achten Sie darauf den richtigen zu ändern.
Nachdem Sie die Änderung an den Steuersätzen gespeichert haben können Sie deren Anwendung im Shop prüfen.
Mögliche Fehlerursachen
Falls die Preise nun noch nicht mit dem korrekten Steuersatz ausgegeben werden können Sie noch folgende Punkte prüfen.
- Leeren Sie ihren Browsercache um wirklich die aktuellste Version der Website zu laden.
- Falls Sie ein Caching-PlugIn verwenden, leeren Sie den Website Cache. Oftmals geht das im Backend. Der genaue Weg zu leeren ist abhängig vom verwendeten PlugIn.
- Legen Sie ein neues Testprodukt an und vergeben sie glatte 100€ als Preis. Wird der Preis korrekt ausgegeben und „alte“ Produkte nicht liegt ein Cachingproblem vor. Wird auch das Testprodukt nicht mit dem korrekt Preis ausgegeben ist eine Einstellung nicht korrekt.
Prüfen Sie dann z.B: im Backend auf der Seite eines Produktes im Bereich „Produktdaten“ / „Allgemein“ welche Steuerklasse für das Produkt eingestellt ist. - Falls Sie bereits Produkte im Warenkorb haben müssen Sie diesen oftmals durch das Hinzufügen oder Entfernen eines beliebigen Produktes „aktualisieren“. Ein einfaches Neuladen der Warenkorbseite reicht bei vielen Themes nicht aus um die Neuberechnung der angezeigten Preise anzustoßen.
Falls Sie zusätzliche Hilfe benötigen wenden Sie sich gerne an uns. Wir stehen Ihnen gerne mit Rat und Tat zu Seite.
So erreichen Sie uns:
E-Mail: info@colibri-interactive.com
Telefon: 0521 32 70 900
Weitere Resourcen
Falls Sie sich tiefer mit der Berechnung des Steuersatzes in WooComerce beschäftigen möchten finden Sie hier weitere Informationen:
- Dokumentation von WooCommerce (englisch)
So erreichen Sie uns:
E-Mail: info@colibri-interactive.com
Telefon: 0521 32 70 900